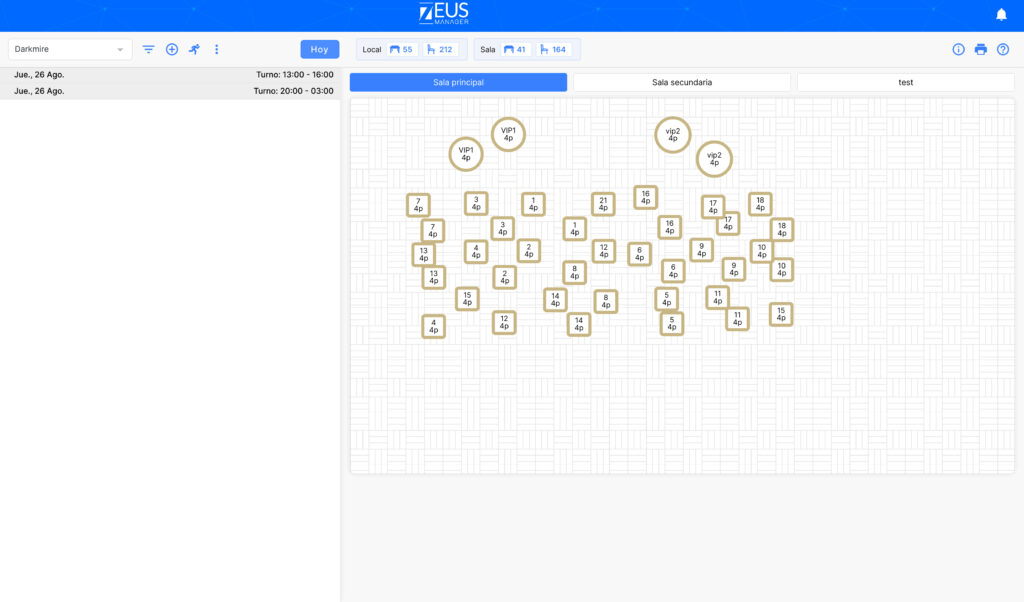Dentro del módulo de Reservas de Zeus Manager encontrarás el Libro de Reservas desde donde podrás gestionar tus reservas fácilmente ordenadas por fecha y hora. Esta pantalla está dividida en dos partes: el listado de reservas y el mapa de tus salas.
En primer lugar dispones del listado de todas las reservas, ya sean reservas online que vayan entrando a través del motor de reservas de Zeus Manager (Web, Facebook, Instagram,…) así como aquellas que hayas introducido manualmente.
Las reservas están ordenadas por fecha y hora y si dispones de más de un turno también los verás desglosados. Además, podrás ver el número de comensales que vendrán. El icono i que aparece a la derecha de la reserva te proporcionará información adicional sobre tu cliente. Si es un cliente ocasional podrás ver la fecha de la reserva anterior, el número total de reservas, las reservas canceladas, el importe debido y el número de NO SHOWS que ha efectuado. Una valiosa información que te ayudará a identificar rápidamente posibles NO SHOWS y tener una idea más aproximada del cliente que recibirás.
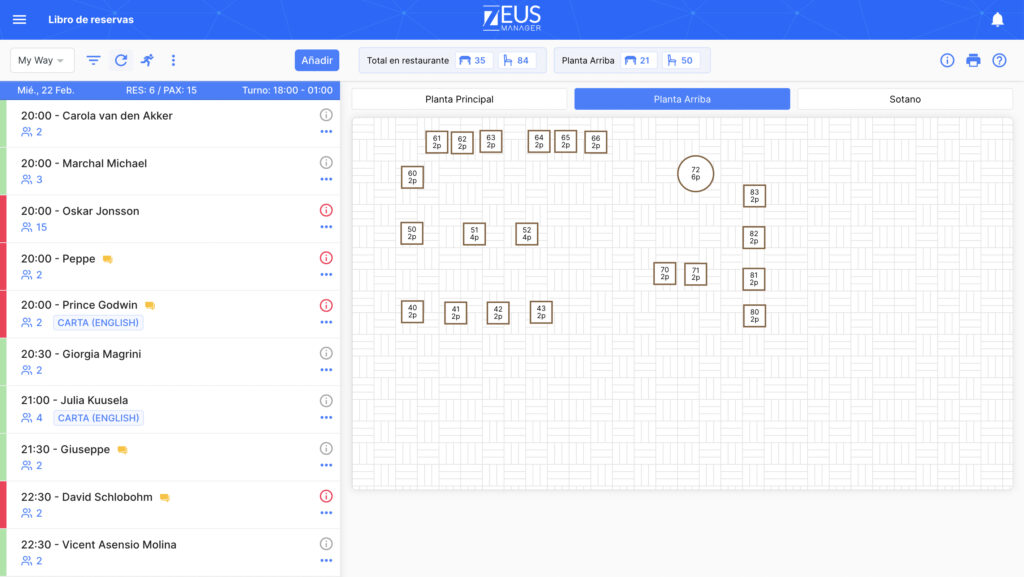
Acciones disponibles en el Libro de Reservas
Existen 8 acciones disponibles en el Libro de Reservas.
- Filtro de estado de reservas
- Botón ø el cual te posicionará en primer lugar las reservas disponibles para el día de hoy
- Botón para crear en la lista una entrada de cliente sin reserva
- Botón para la vista del calendario mensual de reservas y para visualizar un informe de la capacidad confirmada del local
- Botón + para crear una nueva reserva
- Botón para visualizar un informe de la capacidad confirmada del local
- Contadores de ocupación total del local y la sala seleccionada
- Botón de información «i»: te proporcionará información adicional sobre tu cliente
Cómo gestionar el estado de las reservas
Tienes varias acciones disponibles para gestionar tu reserva y cambiar su estado. El estado inicial de una nueva reserva es «Confirmada sin mesa«.
Selecciona la reserva con el ratón y haz clic en los 3 botones de la derecha. Verás que aparecen cuatro opciones adicionales “Editar””, “Asignar”, “Sentar“ y “eliminar”. En dispositivos móviles o tablets, simplemente desliza la reserva con el dedo hacia la derecha o la izquierda para que aparezcan estas opciones.
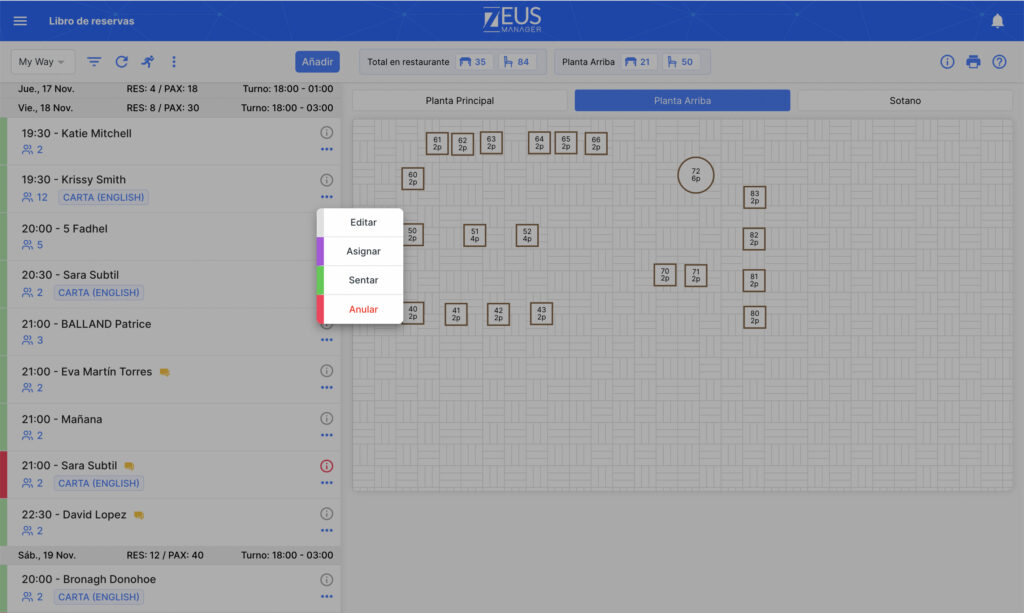
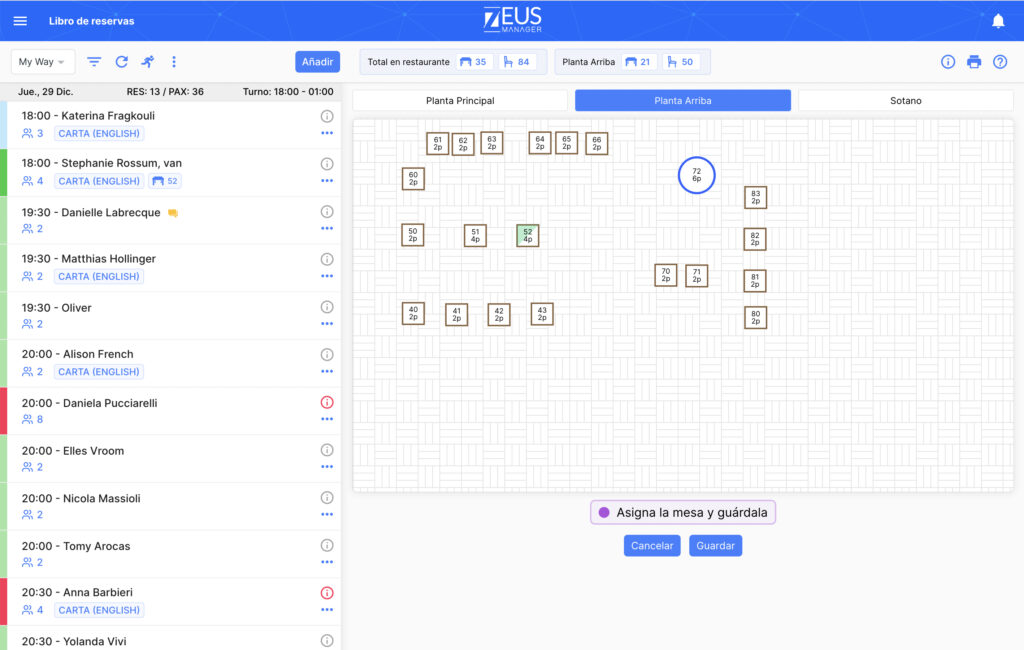
Cada reserva tiene un color asignado. El estado inicial «Confirmada sin mesa» es verde claro. Tienes hasta un total de 8 estados disponibles:
- Pendiente (amarillo)
- No confirmada (naranja)
- En lista de espera (naranja)
- Confirmada sin mesa (verde claro)
- Confirmada con mesa (morado)
- Sentada (verde)
- Anulada restaurante (rojo)
- Anulada cliente (rojo)
- Liberada (azul claro)
- NO SHOW (rojo)
En el apartado Editar Reserva te enseñaremos como modificar manualmente estos estados. Dependiendo del estado que tenga, cuando deslices hacia la derecha verás unas opciones u otras.
Asignar mesa y sentar
La acción principal que deberás hacer en primer lugar para gestionar correctamente tu reserva será la de asignar mesa. Una vez la selecciones, verás que en el mapa de tu local aparecen los botones de guardar y cancelar. Simplemente pulsa en la mesa o mesas donde quieres asignar la reserva y verás que cambia de color. Guarda los cambios y una vez llegue el comensal, podrás sentarlo siguiendo el mismo procedimiento.
Salas
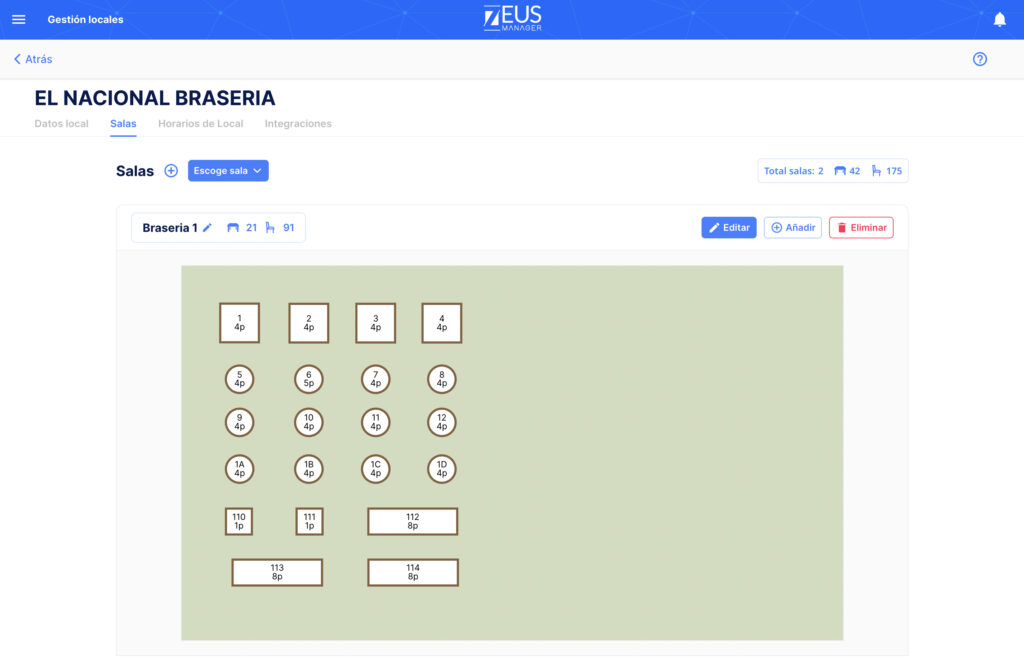
A la derecha verás el mapa de la sala. Desde Ajustes > Locales > Salas podrás crear tantas salas como sea necesario. Una vez tengas tus salas podrás seleccionarla mediante los botones que tienes en la parte superior del mapa de sala. Solo podrás interactuar con el mapa para asignar y sentar comensales. Siguiendo este proceso podrás tener una imagen muy visual de todas tus reservas y así gestionar eficientemente los diferentes turnos.